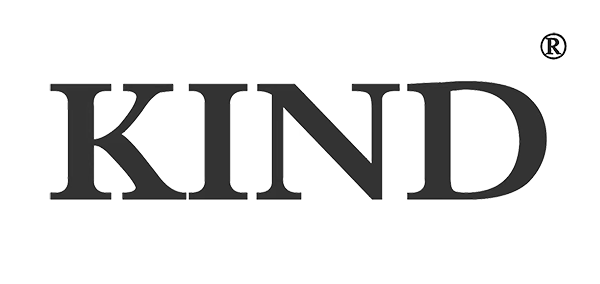အွန်လိုင်းဗီဒီယိုသည် ကပ်ရောဂါကာလအတွင်း စီးပွားရေးဆွေးနွေးပွဲများနှင့် ကျောင်းပညာရေးအတွက် ရေပန်းအစားဆုံးဆက်သွယ်ရေးကိရိယာဖြစ်လာသည်။မကြာသေးမီက၊ ကျောင်းသားတိုင်းသည် lockdown ကာလတွင်ပင် ဆက်လက်သင်ယူနိုင်စေရန်အတွက် ပညာရေးဌာနသည် “သင်ယူခြင်းမရပ်တန့်ပါ” မူဝါဒကို အကောင်အထည်ဖော်ခဲ့သည်။ ထို့ကြောင့် ကျောင်းဆရာများသည် အွန်လိုင်းပညာရေးကို အသုံးပြုခြင်းဖြင့် ကျောင်းသားများအား သင်တန်းများကို ပို့ချပေးရမည်ဖြစ်သည်။စီးပွားရေး ဆက်သွယ်မှုမှာလည်း အလားတူပါပဲ။ထို့ကြောင့် Zoom သည် ထိပ်တန်းဆော့ဖ်ဝဲလ်တစ်ခု ဖြစ်လာခဲ့သည်။သို့သော်၊ လက်ပ်တော့များနှင့် စမတ်ဖုန်းများဖြင့်သာ ပရော်ဖက်ရှင်နယ်အွန်လိုင်းပညာရေးဗီဒီယိုနှင့် ဗီဒီယိုကွန်ဖရင့်ကို ထုတ်လုပ်ရန်မှာ စိန်ခေါ်မှုဖြစ်သည်။ပရော်ဖက်ရှင်နယ် တိုက်ရိုက်ထုတ်လွှင့်မှု ဗီဒီယိုတွင် အောက်ပါအတိုင်း မရှိမဖြစ် အင်္ဂါရပ်လေးခု ပါဝင်သင့်သည်။
- ချန်နယ်များစွာကို ပြောင်းခြင်း။
Single-channel သည် အသံဖြင့် ဆက်သွယ်ရန် လုံလောက်ပါသည်။သို့သော်၊ အသုံးပြုသူများသည် အွန်လိုင်းသင်တန်းများ၊ စီးပွားရေးဆွေးနွေးပွဲများနှင့် စာနယ်ဇင်းမိတ်ဆက်ပွဲများအတွက် မတူညီသောစပီကာများ၏ပုံများနှင့် ရည်ရွယ်ချက်များကို တင်ပြရန်အတွက် ဗီဒီယိုချန်နယ်များစွာကို ပြောင်းရမည်ဖြစ်ပါသည်။ဗီဒီယိုအထွက်ကို ပြောင်းခြင်းဖြင့် ဇာတ်ကြောင်းပြောခြင်းကို နားထောင်ရုံထက် ဆွေးနွေးသည့်အကြောင်းအရာကို လူအများနားလည်ရန် ပိုမိုလွယ်ကူစေသည်။
- PIP ကိုအသုံးပြုခြင်း။
PIP frames တွင် speaker နှင့် lecture content နှစ်ခုစလုံးကို speaker image ကိုပြသရုံဖြင့်လူများနားလည်ရန်ပိုမိုလွယ်ကူသည်။
- ရိုးရှင်းပြီး တိုတိုတုတ်တုတ် စာတန်း
၎င်းတို့သည် လူများကို လက်ရှိအကြောင်းအရာကို ချက်ချင်းအာရုံစိုက်ကာ ရှေ့တွင်ဖော်ပြထားသည့်အရာကို ထပ်မရှင်းပြဘဲ ဗီဒီယိုကွန်ဖရင့်တွင် ပါဝင်ဆွေးနွေးရန် တိုတိုတုတ်တုတ်နှင့် ရိုးရှင်းသောခေါင်းစဉ်ကို အသုံးပြုနေသည်။
- မိုက်ခရိုဖုန်းမှ အသံတင်သွင်းခြင်း။
အသံသည် ရုပ်ပုံတစ်ခုပါလာသည်။ထို့ကြောင့် အသံအချက်ပြမှုများကို မတူညီသောပုံများဖြင့် ပြောင်းသင့်သည်။
Zoom အပလီကေးရှင်းသည် One-to-Multiples နှင့် Multiples-to- Multiples ဆက်သွယ်မှုကို ပံ့ပိုးပေးသည်။သင်၏ပရော်ဖက်ရှင်နယ်အွန်လိုင်းသင်တန်းများ သို့မဟုတ် ဗီဒီယိုကွန်ဖရင့်အတွက် ပိုမိုမြင်သာသောအကျိုးသက်ရောက်မှုများကိုတင်ပြရန် Zoom ကို သင်အသုံးပြုလိုသည်ဆိုပါစို့။ထိုအခြေအနေတွင်၊ သင်သည် သင်၏ PC သို့မဟုတ် စမတ်ဖုန်းကို အသုံးပြုခြင်းထက် သင်၏ အဆောက်အဦများကို အဆင့်မြှင့်တင်ရန် လိုအပ်သည်။အောက်ပါတို့သည် Zoom အပလီကေးရှင်းများနှင့်ပတ်သက်သော FAQs များဖြစ်သည်။အောက်ပါ နိဒါန်းသည် စာဖတ်သူများ Zoom ကို ပိုမိုကောင်းမွန်စွာ အသုံးပြုနိုင်ရန် ကူညီပေးလိမ့်မည်ဟု မျှော်လင့်ပါသည်။
- Zoom နဲ့ ဘယ်လို Image Signal အမျိုးအစားက အဆင်ပြေလဲ။
PC၊ ကင်မရာ သို့မဟုတ် ကင်မရာ ကင်မရာစသည့် သင့်လက်ပေါ်ရှိ အထောက်အကူပစ္စည်းများကို သင်အသုံးပြုနိုင်ပါသည်။ဤလုပ်ငန်းအသွားအလာတွင်၊ ၎င်းသည် သင့်အား Zoom သို့ ချန်နယ်လေးခုအချက်ပြမှုများ ပေးဆောင်သည်။သင်လိုအပ်သောပုံများကို ရိုက်ကူးရန်အတွက် အဆိုပါပစ္စည်းများကို မတူညီသောနေရာများတွင် သင်သတ်မှတ်နိုင်သည်။
- PC- PC သည် PowerPoint Slides၊ စာတန်းများ၊ ဗီဒီယိုများ သို့မဟုတ် ဂရပ်ဖစ်များကို ထုတ်ပေးသည်။
- ကင်မရာ- HDMI မျက်နှာပြင်ပါရှိသော ကင်မရာသည် ဗီဒီယိုရိုက်ကူးရန် ဗီဒီယိုကင်မရာ ဖြစ်နိုင်သည်။
- ရုပ်သံရိုက်ကူးခြင်း- တင်ပြသူ သို့မဟုတ် ကျောက်သင်ပုန်းပေါ်ရှိ အကြောင်းအရာကို ရိုက်ကူးရန် tripod ပေါ်တွင် ကင်မရာကို တပ်ဆင်ပါ။
ထို့အပြင်၊ စာရွက်စာတမ်းကင်မရာများ သို့မဟုတ် အခြားသော မာလ်တီမီဒီယာပလေယာများကို အသုံးပြုခြင်းဖြင့် သင်၏ Zoom ဗီဒီယိုတွင် အမျိုးမျိုးသော ပုံများကို ထည့်သွင်းနိုင်သည်။သင်၏ Zoom ဗီဒီယိုကို ပို၍ ပရော်ဖက်ရှင်နယ်ဖြစ်အောင် ပြုလုပ်ရန် ရနိုင်သော အထောက်အကူများစွာရှိပါသည်။
- Zoom တွင် ပုံများကို မည်သို့ပြောင်းရမည်နည်း။
သင်လိုအပ်သည်မှာ ချန်နယ်ဗီဒီယိုများစွာကို ပြောင်းရန် ပရော်ဖက်ရှင်နယ် ဗီဒီယိုခလုတ်တစ်ခုဖြစ်သည်။ပရော်ဖက်ရှင်နယ် ဗီဒီယိုခလုတ်သည် စောင့်ကြည့်ခြင်းအတွက် တစ်ခုမဟုတ်ပါ။စောင့်ကြည့်ခလုတ်သည် မည်သည့်လက္ခဏာမျှမပြဘဲ အနက်ရောင်စခရင်ကို ဖြစ်စေနိုင်သည်။အနက်ရောင်ရုပ်ပုံသည် အသံလွှင့်လုပ်ငန်းတွင် လက်မခံနိုင်ပါ။ယေဘုယျအားဖြင့်၊ ထုတ်လွှင့်မှုနှင့် AV အပလီကေးရှင်းများအတွက် ဗီဒီယိုခလုတ်အများစုတွင် SDI နှင့် HDMI ကြားခံများရှိသည်။အသုံးပြုသူများသည် ၎င်းတို့၏ ဗီဒီယိုကင်မရာများနှင့် တွဲဖက်အသုံးပြုနိုင်သော သင့်လျော်သော ဗီဒီယိုခလုတ်ကို ရွေးချယ်နိုင်သည်။
- Zoom ဖြင့် ရုပ်ပုံထဲတွင် ပုံတစ်ပုံကို ဖန်တီးနည်း။
Picture in Picture အင်္ဂါရပ်သည် Zoom တွင်မရရှိနိုင်သော ဗီဒီယိုခလုတ်၏ ပါ၀င်သည့်လုပ်ဆောင်ချက်ဖြစ်သည်။အသုံးပြုသူများသည် PIP လုပ်ဆောင်ချက်ကို ပံ့ပိုးပေးသည့် ဗီဒီယိုခလုတ်ကို အသုံးပြုနိုင်သည်။ထို့အပြင်၊ PIP အင်္ဂါရပ်သည် သုံးစွဲသူ၏ စိတ်ကြိုက်ရွေးချယ်မှုအရ PIP ဝင်းဒိုး၏ အရွယ်အစားနှင့် အနေအထားကို ချိန်ညှိရန် ခွင့်ပြုသင့်သည်။
- Zoom တွင် စာတန်းထိုးများ ဖန်တီးနည်း။
ဗီဒီယိုပြောင်းသည့်ကိရိယာသည် “Lumakey” အကျိုးသက်ရောက်မှုကို အသုံးပြုခြင်းဖြင့် ခေါင်းစဉ်နှင့် စာတန်းထိုးအင်္ဂါရပ်များကို ပံ့ပိုးပေးသင့်သည်။Lumakey သည် PC မှ ဖန်တီးထားသော စာတန်းထိုးများ (များသောအားဖြင့် အနက်ရောင် သို့မဟုတ် အဖြူ) မှလွဲ၍ အခြားအရောင်များကို ဖယ်ရှားနိုင်ပြီး၊ ထို့နောက် ထိန်းသိမ်းထားသည့် စာတန်းထိုးကို ဗီဒီယိုသို့ ထည့်သွင်းပါ။
- ချန်နယ်မျိုးစုံအသံကို Zoom သို့ မည်ကဲ့သို့ထည့်သွင်းရမည်နည်း။
အလုပ်အသွားအလာ ရိုးရှင်းပါက၊ သင်သည် ဗီဒီယို၏ မြှုပ်သွင်းထားသော အသံကို ဗီဒီယိုခလုတ်သို့ အသုံးချနိုင်သည်။Multi-Channel Audio ရှိသည်ဆိုပါစို့ (ဥပမာ၊ PPT/ လက်ပ်တော့များမှ မိုက်ခရိုဖုန်း/အသံ အစုံလိုက်)။ထိုအခြေအနေတွင်၊ သင်သည် အသံအရင်းအမြစ်များကို စီမံခန့်ခွဲရန် အသံရောနှောမှုတစ်ခု လိုအပ်နိုင်သည်။အော်ဒီယို ရောသမမွှေစက်ကို အသုံးပြု၍ အသုံးပြုသူသည် ရွေးချယ်ထားသော ဗီဒီယိုချန်နယ်သို့ အသံအချက်ပြမှုကို သတ်မှတ်ပေးကာ မြှပ်သွင်းထားသော အသံဖြင့် ဗီဒီယိုကို Zoom သို့ ထည့်သွင်းနိုင်သည်။
- ဗီဒီယိုကို Zoom တွင် မည်သို့ထည့်သွင်းရမည်နည်း။
ဗီဒီယိုကို Zoom သို့ ထည့်သွင်းလိုပါက၊ HDMI သို့မဟုတ် SDI ဗီဒီယိုအချက်ပြမှုအဖြစ် ပြောင်းလဲရန် UVC HDMI Capture Box သို့မဟုတ် UVC SDI Capture Box တစ်ခု လိုအပ်ပါသည်။ဗီဒီယို၊ PIP နှင့် ခေါင်းစဉ် အဆင်သင့်ရှိပြီးနောက်၊ USB မျက်နှာပြင်ကို အသုံးပြု၍ Zoom သို့ လွှဲပြောင်းရပါမည်။Zoom တွင် USB အချက်ပြမှုကို သင်ရွေးချယ်ပြီးသည်နှင့် သင်သည် Zoom တွင် သင်၏ တိုက်ရိုက်ဗီဒီယိုကို ချက်ချင်းစတင်နိုင်သည်။
ပို့စ်အချိန်- ဧပြီလ 19-2022